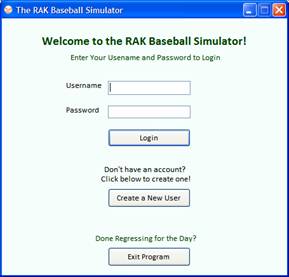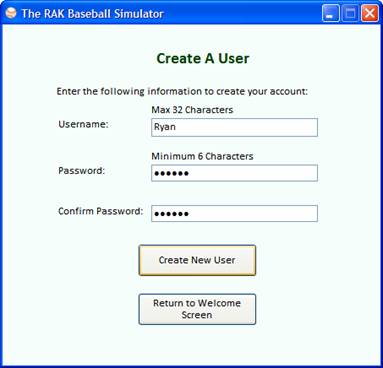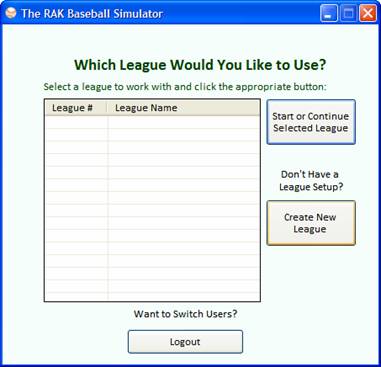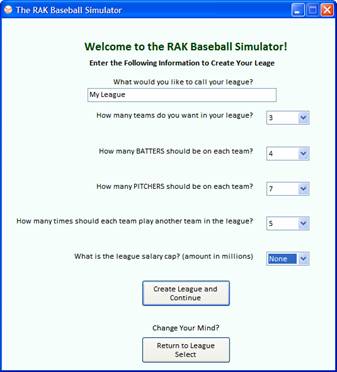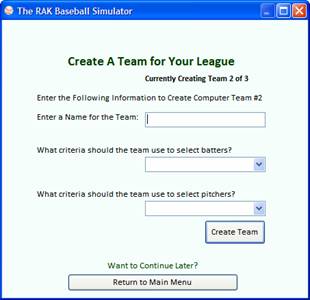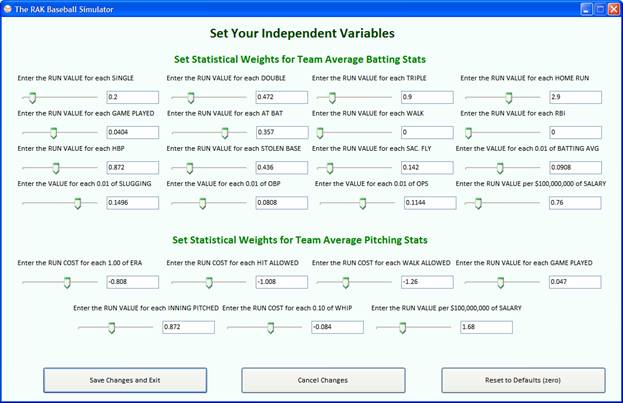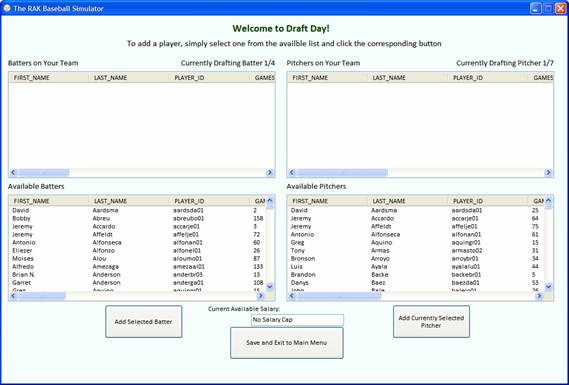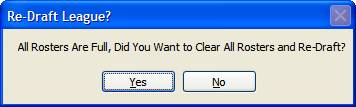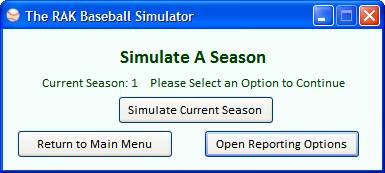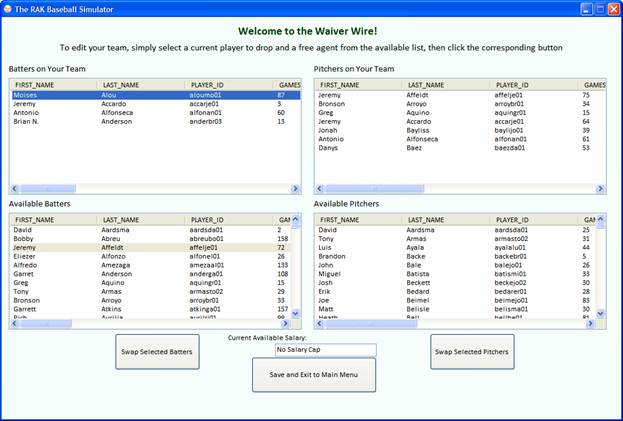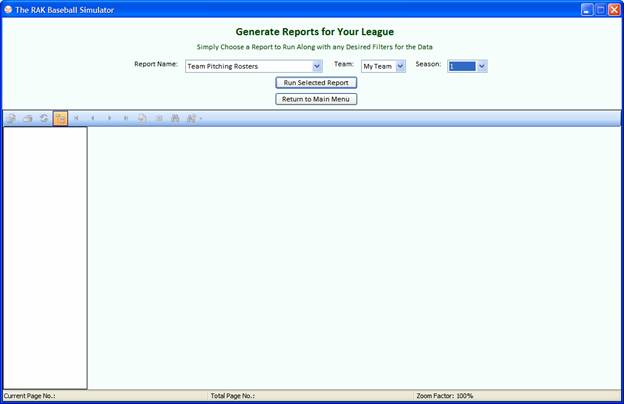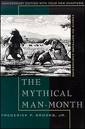| |
| Home |
| Project Description |
| Project Overview |
| Downloads |
| Journal |
| About Me |
| User's Guide | ||
Purpose Installation II. The program can be installed via two methods: CD-ROM or download. If the download method is preferred, the simulator can be acquired from http://compsci.snc.edu/~kroera/VirtualMoneyball/setup.exe, which will download the base-level installer. If the CD-ROM method is preferred, simply run setup.exe to begin the install. III. Upon execution, the installer first checks to make sure the local machine has the required components to run the program, including the .NET 3.5 SP1 Framework, a handful of DLLs, and the Crystal Reports runtime environment. IV. If the computer lacks a certain required component, the installer will automatically download it from Microsoft (.NET), a third-party site such as Business Objects (Crystal Reports), or from the DLL repository found at http://compsci.snc.edu/~kroera/VirtualMoneyball/. V. Once all required prerequisites are installed, the installer will download the rest of the program files from http://compsci.snc.edu/~kroera/VirtualMoneyball/. VI. Upon successful download and installation of the required program files, the simulator will automatically startup. Following this initial run, the program can be reopened via the Start menu at Programs ->St. Norbert College ->CS460 Capstone Projects->Virtual Moneyball Simulator. VII. Any future updates to the program can be acquired by simply re-downloading the program from http://compsci.snc.edu/~kroera/VirtualMoneyball/setup.exe. The program will be updated without having to uninstall any previous versions or re-installing previously acquired prerequisite programs. Only newly updated application components will be installed. Using the Simulator
II. Fill out the form that appears in order to establish a username and password. Click the “Create New User” button and a pop-up will confirm your new login. Please note, both username and password are case sensitive, and while usernames only need at least one non-space character, passwords must be a minimum length of six characters, not counting leading or trailing spaces.
III. Enter your new account information to log into the system. IV. At the next screen, you will be prompted to select a league to use. If you have yet to create a league, please click the “Create New League” button to set one up.
V. Once again, fill out the form that appears to create a league. All fields on the screen are required, as they will establish the league name, number of teams in the league, number of batters and pitchers per league, the number of times each time will play every other team in a season, and the salary cap. Please note that “None” is an available option in setting the league salary cap. Once all fields have been selected, click “Create League” to continue.
VI. Once the league has been created, it will be available on the league select screen. Simple click on the name of the league, then click “Start or Continue Selected League” to continue. VII. Upon first starting the league, you will be prompted to setup each team in your league via a team setup window.
VIII. To setup a team, simply enter a name for the team and choose the criteria by which a team will select batters and pitchers. Please note that your team, the first team the program will prompt you to setup, only requires a name, as you will manually select your players. IX. Once each team in your league has been setup, the program will request that you setup the league statistical weights. From this screen, simply use the slider bars to select how valuable each given statistic is on a per game basis. For example, if your team on average hits 10 singles per game and the run value of singles is set to 0.20, each single is worth 0.20 runs, and thus 2 runs will be generated by your team on average from singles. X. Once a value has been selected for all statistics you would like to be applicable in the league, simply click “Save Changes and Exit” to continue. If you wish to reset your values, click the appropriate “Reset” button to set every statistical weight to zero. If you wish to exit the screen without saving any changes, click the “Cancel” button to do so, although in order to begin using a league, statistical weights will need to be set at a later time. XI. With both teams and statistical weights for the league established, the Main Menu screen of the program will become available. From the Main Menu, six options are available, each of which is detailed below: Draft/Re-Draft League
b. At the draft screen, four windows will display. The top two windows will display players currently on your team, while the bottom two windows will display all available players. Status messages above each top window will display which batter or pitcher you are currently drafting out of how many are required on each team. c. To draft a player, simply locate the individual in the available players list, which can be sorted by a wide variety of statistics by clicking on the appropriate column headers. Click the player’s name, followed by “Add Selected Batter/Pitcher”. Assuming the player fits under your salary cap, he will be added to your team, followed by each computer-controlled team selecting a player at that same position for their team. e. If at any point you wish to exit the draft before it completes, you may click “Save and Exit” to do so; however you will need to finish drafting in order to simulate games with the league. Simply re-enter the draft screen to continue where you left off. f. The draft screen may be re-entered at any point while using the program. Most importantly, if you re-enter the screen after teams have been filled with a full roster of players, the program will give you the option of clearing all rosters and re-drafting the league from scratch.
Simulate Season and Advance to Next
b. A screen will appear giving you three options: simulating a season, going to the reporting menu, or returning to the Main Menu. c. To simulate a season, simply click the “Simulate” button. The program will run through the necessary calculations to generate results for your league, and should provide updates on the window itself as to how many games are remaining to be simulated in the given season. d. A pop-up will confirm that the given season for your league has been simulated. The league’s current season will also be advanced by one “year”. e. You may simulate as many seasons as you would like. To return to the Main Menu or open the reporting screen to view the results of your simulations, simply click the appropriate button. Edit Statistical Weights b. The same screen from league setup, consisting of slider bars and save/cancel/reset buttons, will appear and functions the same as before. Please consult the earlier section in this guide for use of this screen. c. Once you have completed your changes or wish to cancel your changes, click the appropriate button to return to the Main Menu. Add/Remove Players from Your Team
c. To add a “free agent”, you must also drop a player from your team at that position. Therefore, to process the transaction, locate and select both the player you wish to add to your team and the player you wish to drop from the appropriate windows. d. Once both players are selected, click the “Swap Selected Batter/Pitcher” button to make the switch. If adding the new player will put your team over the league salary cap, the transaction will be denied. Otherwise, the swap will be made and the new player should appear in your current roster window. e. You may swap as many players as you would like, simply click the “Save and Exit” button when complete to return to the Main Menu. f. Please note that computer-controlled teams do not add/drop players. If you wish to change the rosters of these teams, you must re-draft the entire league. Generate Reports
c. The selected report will display in the bottom half of the window. From the bar that divides the two halves of the window, you may choose to export the report to a PDF document, and Excel spreadsheet, a Word document, or a Rich Text file. The Excel option is recommended if you wish to do any additional calculations with the data. d. You may also print the report, zoom in/out, or scroll the various pages of the report by using the appropriate buttons on this bar. e. The various reports that are available to run are described below: Basic League Details – Displays your league’s name, salary cap, number of batters and pitchers per team, and the names of each team in your league along with their selected draft options. Game-by-Game Results – Displays the scores of each game from your league along with the two teams that played in the game. Requires that you select a season for which to view results. Statistical Weights for Your League – Displays the value/weight associated with each performance statistic in your league. If you choose to alter these weights between seasons, the changes will display in this report. Requires that you choose a season for which to view weights. Team Batting/Pitching Rosters – Displays each batter or pitcher on a team, along with all appropriate performance statistics for that player. Please note that individual statistics do not change from season-to-season, they simply contribute to a team’s average performance. Both reports require a team roster to display, along with which season’s roster to generate. Team Records – Displays the game-by-game results for a given team in a given season. The report will indicate whether the team played a home or away game and the score of that game. Furthermore, the report will show the team’s current record at that point in the season as a result of the game on the same line. Requires both a team and season for which to display results. f. Please note that for each report requiring a team or season, select the “All” option to display data for all teams and/or all seasons that the league has currently simulated. Logout and Select a New League b. From this screen, you may select a new league to work with, or continue exiting the program back to the user login screen, then simply exit the program altogether.
|
Required Reading
|