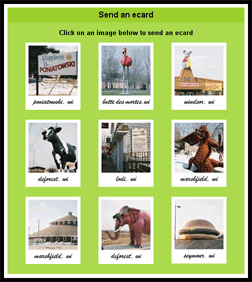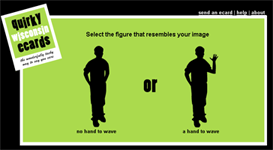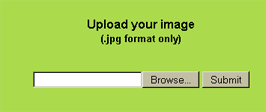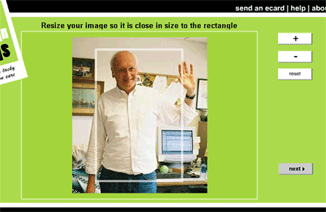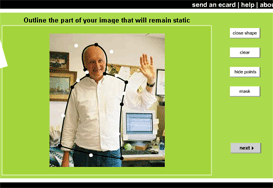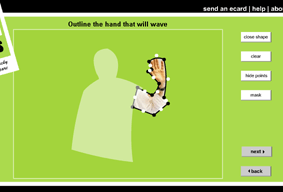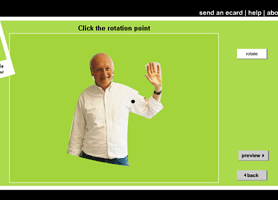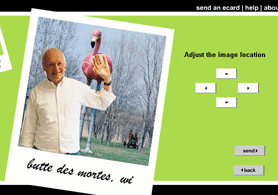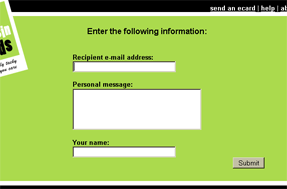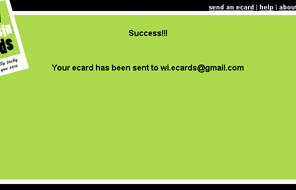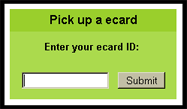send an ecard | help | about
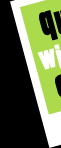
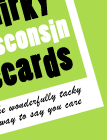
|
Help! |
|
|
Step 1: Pick a Background Image
Click one of the quirky background images that you would like to be the background for your ecard! _________________________________________________________________
Step 2: Select the figure that resembles your image
If you DO NOT want to animate your ecard, click the figure on the left - no hand to wave.
If you DO want to animate your ecard, click the figure on the right - a hand to wave _____________________________________________________________
Step 3: Upload your image
Click 'Browse' and find the .jpg you would like to upload. Click 'Submit' to upload your .jpg. ***Only the .jpg file format is supported*** _____________________________________________________________
Step 4: Resize your image
You want your image to be about the same size as the rectangle (so it fits in the ecard at the end). Click the plus and minus buttons to resize your image. Then click 'next' to continue
HINT: You can only make your image as large as the area provided. If you cannot make your image large enough, please use an editing program to crop your image and upload it again.
HINT: Make sure it's the size you want at this step! You can't come back to this step later! _____________________________________________________________ Step 5: Outline your image that will remain static/Outline your image
***If your image is going to animate DO NOT outline the part of the image that you want to animate at this step***
Click on your image to draw points
to outline it. You can click and drag any point to
reposition it. When you are done drawing click 'close
shape'.
HINT: The white points are handles to the line so you can make curves!
HINT: Toggle the hide and show points button after you have masked your image to see your image in more detail. _____________________________________________________________
Step 6: Outline the hand that will wave (if your image is not animating skip to step 8)
Click and draw points to outline the part of the image that you want to animate. Click 'close shape' and then 'mask'. See step 5 for more help outlining your image. Click 'next' to continue.
HINT: For a smoother animation, overlap this mask a little over the previous one _____________________________________________________________
Step 7: Click the rotation point
Click where you want the rotation point to be (where your images overlap). Then click 'rotate' to see it animate. If the point isn't quite right click to set the rotation point again. Click 'preview' to continue.
HINT: To make your image animate more smoothly make sure that the images overlap. Click the 'back' button to adjust either of the masks. _____________________________________________________________
Step 8: Preview
Use the arrows to reposition your image within the ecard. Click 'send' to continue.
HINT: The amount you can move the image within the ecard is limited by the original height and width of your image.
HINT: To make your image fit nicely within the background, use the 'back' button to adjust your mask. _____________________________________________________________
Step 9: Enter recipient information
Enter the e-mail address for the recipient, personal message, and your name. Click 'Submit' to send the e-card!
HINT: Do not include your name at the end of the message. It will be added automatically for you. _____________________________________________________________ Step 10: Send!
View the confirmation that your ecard has been sent! _____________________________________________________________ Step 1: Enter your ecard ID
Enter your ecard ID, and click 'Submit _____________________________________________________________
Step 2: View Your Ecard
Your ecard should then be displayed. If you typed in an invalid ID you will be prompted to enter your ID again. Quirky Wisconsin Ecards are only available 15 days after they are sent. _____________________________________________________________
Please e-mail wi.ecards@gmail.com with your questions or comments. Thank you.
|